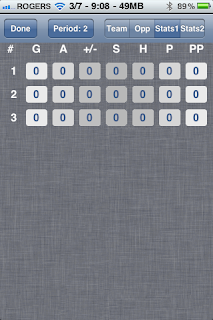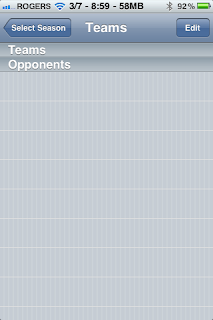There are three types of reports available: Player, Game and Team. All reports are accessible by hitting the report button on the main page. Reports can be zoomed and panned using standard iPhone/iPod two finger pinch and one finger drag...
PLAYER REPORTS
Player reports simply give the season statistics for a given player. From the report page hit the Player button. You will be asked to select a Season and Team. Once this is done you will be given a list of Players. Select the player you are interested in and a report of their statistics will be generated and displayed. By hitting the compose button in the top right corner of the screen you can create an email that will have PDF and CSV attachments of the report.
Player Report
Emailing report with PDF and CSV attachments
GAME REPORTS
Game reports are available by hitting the Game button in the Reports page. You will be prompted to select a Season and Team and then given a list of games that team has played. Simply select the game you are interested in and the Game Summary will be generated. The summary includes:
- Goal totals per period and game with a breakdown of Goals, PP Goals and SH Goals.
- Shot totals per period and game with a breakdown of Shots and Missed Shots
- Images depicting the shots taken in each period for both your team and the opponent.
- Game statistics for all of the players on your team.
Hitting the compose button on the top right corner of the screen enables you to send a PDF of the game summary via email.
TEAM REPORTS
Team reports are available by hitting the Team button in the Reports page. You will be prompted to select a Season and Team and then given a list of Reports to choose from. There are two main report types - Team Stats and Team Record. Team Stats reports contain player statistics. Team Record reports contain the Team's win/loss record plus various other stats (GF, GA, etc).
For both Team Stats and Team Record reports you can choose how you want to look at the data:
1) Summary - gives data for the entire Season
2) Opponent - you will be prompted to choose an opponent and the report will contain data for only games against the selected opponent.
3) Home/Away - you will be prompted to choose Home or Away games and the report will contain data only for the type of game you choose.
4) Game Type - you will be prompted to choose League, Playoff, Exhibition or Tournament and the report will contain data only for that selected type of game.
Selecting the compose button in the top right corner allows you to email a PDF and a CSV file with the contents of the report.
Team Statistics Report
Team Record Report
Welcome to Hockey Stat Tracker.
All those years of tracking your team's shots and stats on paper are over. Now you can do it faster and more accurately on your iPhone, iPod or iPad.
Timed Stat Tracker:
Timed Stat Tracker allows you to quickly and easily track time based stats such as time of possession, time in offensive zone, time in defensive zone, etc. Reports contain graphs over time to show the progression of your team. Available on iOS and Android devices.
Timed Stat Tracker
Team Shift Tracker:
Team Shift Tracker tracks shifts and playing time for as many or as few players as you wish. Reports contain detailed information per player and graphs that allow you to easily compare players. Available on iOS and Android devices.
Team Shift Tracker
7/12/11: Android Version Released. Look for Hockey Stat Tracker on the Android Market.
Thanks to Mike Larson for all the help with the requirements and testing for this new app!!
Note: You can migrate your settings from the Lite version to the Paid version and to and from the iPad versions. However you can't move settings between Hockey Shot Tracker and Hockey Stat Tracker.
Email me at: hockeystattracker@gmail.com with any questions, issues or suggestions.
All those years of tracking your team's shots and stats on paper are over. Now you can do it faster and more accurately on your iPhone, iPod or iPad.
Timed Stat Tracker:
Timed Stat Tracker allows you to quickly and easily track time based stats such as time of possession, time in offensive zone, time in defensive zone, etc. Reports contain graphs over time to show the progression of your team. Available on iOS and Android devices.
Timed Stat Tracker
Team Shift Tracker:
Team Shift Tracker tracks shifts and playing time for as many or as few players as you wish. Reports contain detailed information per player and graphs that allow you to easily compare players. Available on iOS and Android devices.
Team Shift Tracker
7/12/11: Android Version Released. Look for Hockey Stat Tracker on the Android Market.
Thanks to Mike Larson for all the help with the requirements and testing for this new app!!
Note: You can migrate your settings from the Lite version to the Paid version and to and from the iPad versions. However you can't move settings between Hockey Shot Tracker and Hockey Stat Tracker.
Email me at: hockeystattracker@gmail.com with any questions, issues or suggestions.
Monday, March 7, 2011
Running Games
Now we're up to the fun part. Actually tracking games...
From the main menu, hit the 'Games' button. Select a Season and then a Team. This will bring you to a list of games that this team has played. From here you can edit any of the games - you may want to do this after a game to compare the game sheet with what you entered during the course of the game. You can also add new games from here - hit the Edit button in the top right corner and then the '+' in the top left corner. You will be taken to the Add Game Screen:
Select an Opponent, choose the date/time of the game. Enter a location and then select whether its Home or Away and what type of game it is. You can do this as far in advance of the game as you want and then when it comes to game time, you can 'edit' the game. When you've finished entering the details hit 'Start Game' and you'll be taken to the shot/stat tracking page:
Now let's talk about the controls on this page:
DONE Button:
This button will take you back to the Add/Edit Game page. This will also SAVE YOUR GAME DATA. You can do this as often as you want during a game - I tend to do it at the end of each period. From the Add/Edit game page, just hit 'Start Game' again and you'll be back where you were.
Period Button:
Shots, Missed Shots and Goals are tracked and displayed per period. Changing the period by hitting this button will cause the shots for the selected period to display. You can always go back to a previous period to see/edit the shots. Support is included for 3 periods and 5 overtime periods. Only periods 1, 2 and 3, along with any overtime periods that have shots in them will be included in the reports.
Team/Opp/Stat1/Stat2 Button:
- Hitting the 'Team' button will let you enter your team's shot for the current period
- Hitting the 'Opp' button will let you enter your opponents shots for the current period
- Hitting the 'Stat1' or 'Stat2' button allows entry of individual player statistics. Note that the Stat2 button will not be visible unless you are tracking MORE than 7 statistics (See the Statistics configuration in another post).
TRACKING SHOTS:
Hitting either the 'Team' or 'Opp' button allows you to add/edit shots. Shots are added as follows:
1) Tap the screen anywhere to add a shot on net.
2) Tap and hold on the screen and a menu will appear to specify the shot type: Shot, Goal or Missed Shot. If you select 'Goal' a second menu will appear so you can choose whether its an even strength, power play or short handed goal.
3) Tap an existing shot to change its type. Renumbering of the shots will be handled automatically.
4) Tap and drag an existing shot to move it to a new location.
Legend:
A red circle is a shot
A blue circle is a missed shot
A green square is an even strength goal
A green square with a 'cut' in the bottom left corner is a power play goal
A green square with a 'cut' in the bottom right corner is a short handed goal
Hold down on the screen and get a menu to select shot type
If you are adding a goal, select the type
Click an existing shot/goal/missed shot and get a menu where you can change the type
Screen shot showing two shots, a missed shot and an even strength goal
TRACKING STATS
Hitting the 'Stat1' or 'Stat2' button brings you to the stat tracking page. On these pages you will see the stats you are tracking across the top and the player numbers down the left side.
Stat1 Page - note that 1, 2 and 3 are the player numbers
Clicking on a player's number disables the fields and marks them as 'Did Not Play' for this game.
Stat2 page with player '3' not playing.
ENTERING STATS
Entering data on the stats page is very easy. To increase a value just touch it. For example, if player 2 gets a goal, just touch the button under the 'G' column and it will change from '0' to '1'.
If you make a mistake and need to decrease a number, or if you're entering a negative +/- value, simply touch the button and without releasing, drag your finger towards the bottom of the screen. When you let go the number will decrease by 1.
If you wish you can touch and drag towards the top of the screen to increment the number - however that's no different than just tapping the button which seems much easier to me...
Added goal to player 2 and made them -1 in plus minus.
NOTE: Shots/Goals/etc in the Stats pages are NOT attached to the shots/goals/etc in the shots view. There is no checking to make sure the number of goals you add in the shots adds up to the number of goals you add in the stats. I'll look at doing that in the future, especially in the iPad version where everything should be on the same page. The reason I did it this way now was to make it easier to track shots and such during the game, and then go back and add the statistics when you have the game sheet. Alternatively you could have two people using this app - one doing shots, and one doing stats. At the end of the game you could transcribe the stats.
Also note that Stats are NOT tracked per period, so the Period button has no impact on these pages.
When the game is over, hit the Done button and your game data will be saved.
From the main menu, hit the 'Games' button. Select a Season and then a Team. This will bring you to a list of games that this team has played. From here you can edit any of the games - you may want to do this after a game to compare the game sheet with what you entered during the course of the game. You can also add new games from here - hit the Edit button in the top right corner and then the '+' in the top left corner. You will be taken to the Add Game Screen:
Select an Opponent, choose the date/time of the game. Enter a location and then select whether its Home or Away and what type of game it is. You can do this as far in advance of the game as you want and then when it comes to game time, you can 'edit' the game. When you've finished entering the details hit 'Start Game' and you'll be taken to the shot/stat tracking page:
Now let's talk about the controls on this page:
DONE Button:
This button will take you back to the Add/Edit Game page. This will also SAVE YOUR GAME DATA. You can do this as often as you want during a game - I tend to do it at the end of each period. From the Add/Edit game page, just hit 'Start Game' again and you'll be back where you were.
Period Button:
Shots, Missed Shots and Goals are tracked and displayed per period. Changing the period by hitting this button will cause the shots for the selected period to display. You can always go back to a previous period to see/edit the shots. Support is included for 3 periods and 5 overtime periods. Only periods 1, 2 and 3, along with any overtime periods that have shots in them will be included in the reports.
Team/Opp/Stat1/Stat2 Button:
- Hitting the 'Team' button will let you enter your team's shot for the current period
- Hitting the 'Opp' button will let you enter your opponents shots for the current period
- Hitting the 'Stat1' or 'Stat2' button allows entry of individual player statistics. Note that the Stat2 button will not be visible unless you are tracking MORE than 7 statistics (See the Statistics configuration in another post).
TRACKING SHOTS:
Hitting either the 'Team' or 'Opp' button allows you to add/edit shots. Shots are added as follows:
1) Tap the screen anywhere to add a shot on net.
2) Tap and hold on the screen and a menu will appear to specify the shot type: Shot, Goal or Missed Shot. If you select 'Goal' a second menu will appear so you can choose whether its an even strength, power play or short handed goal.
3) Tap an existing shot to change its type. Renumbering of the shots will be handled automatically.
4) Tap and drag an existing shot to move it to a new location.
Legend:
A red circle is a shot
A blue circle is a missed shot
A green square is an even strength goal
A green square with a 'cut' in the bottom left corner is a power play goal
A green square with a 'cut' in the bottom right corner is a short handed goal
Hold down on the screen and get a menu to select shot type
If you are adding a goal, select the type
Click an existing shot/goal/missed shot and get a menu where you can change the type
Screen shot showing two shots, a missed shot and an even strength goal
TRACKING STATS
Hitting the 'Stat1' or 'Stat2' button brings you to the stat tracking page. On these pages you will see the stats you are tracking across the top and the player numbers down the left side.
Stat1 Page - note that 1, 2 and 3 are the player numbers
Clicking on a player's number disables the fields and marks them as 'Did Not Play' for this game.
Stat2 page with player '3' not playing.
ENTERING STATS
Entering data on the stats page is very easy. To increase a value just touch it. For example, if player 2 gets a goal, just touch the button under the 'G' column and it will change from '0' to '1'.
If you make a mistake and need to decrease a number, or if you're entering a negative +/- value, simply touch the button and without releasing, drag your finger towards the bottom of the screen. When you let go the number will decrease by 1.
If you wish you can touch and drag towards the top of the screen to increment the number - however that's no different than just tapping the button which seems much easier to me...
Added goal to player 2 and made them -1 in plus minus.
NOTE: Shots/Goals/etc in the Stats pages are NOT attached to the shots/goals/etc in the shots view. There is no checking to make sure the number of goals you add in the shots adds up to the number of goals you add in the stats. I'll look at doing that in the future, especially in the iPad version where everything should be on the same page. The reason I did it this way now was to make it easier to track shots and such during the game, and then go back and add the statistics when you have the game sheet. Alternatively you could have two people using this app - one doing shots, and one doing stats. At the end of the game you could transcribe the stats.
Also note that Stats are NOT tracked per period, so the Period button has no impact on these pages.
When the game is over, hit the Done button and your game data will be saved.
Statistics
By default the app will allow you to track 8 types of statistics. However you have the ability to add 5 more of your own.
Default statistics are:
Goals
Assists
+/-
Shots
Hits
Penalties
Power Play Goals
Short Handed Goals
To access the Statistics configuration, from the Main Page hit the Settings button, and then on the resulting page hit the Statistics button. This will bring you to the following page:
For each of the predefined stats you can change the abbreviation and you can toggle whether it is used. If you turn a statistic 'off' it will not appear when you are running a game and it will not appear in the reports. You can always turn it back on at any time.
To add your own statistic, simply give it a name and an abbreviation, and turn the switch 'ON'. In the above image you will see that I added a new stat called 'Stupid Penalties'. You may want to be nicer and track something like Blocked Shots :)
When you're done, just hit the Settings button in the top left to go back to the Settings page. Your changes are saved automatically.
Default statistics are:
Goals
Assists
+/-
Shots
Hits
Penalties
Power Play Goals
Short Handed Goals
To access the Statistics configuration, from the Main Page hit the Settings button, and then on the resulting page hit the Statistics button. This will bring you to the following page:
For each of the predefined stats you can change the abbreviation and you can toggle whether it is used. If you turn a statistic 'off' it will not appear when you are running a game and it will not appear in the reports. You can always turn it back on at any time.
To add your own statistic, simply give it a name and an abbreviation, and turn the switch 'ON'. In the above image you will see that I added a new stat called 'Stupid Penalties'. You may want to be nicer and track something like Blocked Shots :)
When you're done, just hit the Settings button in the top left to go back to the Settings page. Your changes are saved automatically.
Settings: Seasons, Teams, Players
First, a general note: To add something (Season, Team, Player, Game) anywhere in the app, click on the Edit button in the top right hand corner of the screen, and then on the '+' button that will appear in the top Left hand corner of the screen. Hitting the Edit button also allows you to delete entries. To modify an existing item, just click on it in the list.
Before using the application for the first time, you need to set up at least one Season, two Teams and some players.
SEASONS:
To Add a Season, from the main page hit the Settings button, and on the new page hit the Seasons button. You should see a page similar to the following (however you'll have no entries):
Click the Edit button in the top right corner, and then the '+' button in the top left corner. This will bring you to the 'Add Season' page.
Simply fill in the details. The Description is whatever will help you recognize the season you are referencing. You can add one season and run multiple teams if you wish. However I would recommend adding a Season per team you are running (e.g. 2010-2011 Atom, and 2010-2011 PeeWee). This will make it a little easier when you're adding the opponent teams.
Once you're done, make sure to hit the Save button. This will bring you back to the list of Seasons. Hit the '+' to add another, or hit the 'Done' button to finish editing. If you ever want to delete a season, in Edit mode you hit the little red button next to the Season name and then the Delete button that appears. WARNING: Deleting a Season will delete all Teams, Players and Games for that season so you will lose all the stats.
If you ever want to change the Season information, click on the entry in the list and it will bring up the details for you again. Edit them and hit Save...
TEAMS
After you have added a Season, you're ready to add Teams. Before you can play any games you need at least one 'Team' and one 'Opponent'. You can theoretically use the same generic opponent for every game, but that will make many of the reports useless so I recommend creating an opponent for each team you face. That way you can track your results against them as the season goes on.
From the Settings menu, select the Teams button. This will bring up a window asking you to select a Season. Hit the button on that page and a scroll picker will appear with a list of all the seasons you have added. Select the Season and hit OK.
After picking the Season you will see a list of Teams for that season. Initially it will be blank:
To add a team, hit the Edit button and then the '+' button and you will be taken to the Add Team screen. Fill in the details of the team. If this is the team you are tracking, leave the Opponent switch set to 'Off'. If this is one of your opponents, obviously turn the Opponent switch to 'On'.
After you're done, hit Save and you'll be taken back to the Team list page. Your new Teams should appear. Controls for editing or deleting teams are the same as described for editing or deleting seasons above. Note that deleting a Team will delete the Team, Players and Games for that Team so you will lose that information. Obviously the Season will remain intact so any other teams you are tracking in that Season will not be affected.
Once you have created your Team, you're ready to add Players.
PLAYERS:
From the Settings menu hit the Players button. You will be asked to select a Season and a Team. This will bring you to a list of players for that team which, of course, will initially be empty.
Hit Edit, then '+' to add your first player. Fill in the details - don't worry if you don't have everything available, you can always go back and edit later. The most important is player number and name. Once done, hit Save (not the 'Player's button in the top left, that will NOT save your changes). Repeat for all the players on your team.
Repeat for all of the players on your team. You can always add players later and they will automatically show up in games they missed as 'Did Not Play'.
Editing and deleting players is similar to what was described for Seasons above. Deleting players will cause all their stats to be lost but will not affect other players on the team.
Before using the application for the first time, you need to set up at least one Season, two Teams and some players.
SEASONS:
To Add a Season, from the main page hit the Settings button, and on the new page hit the Seasons button. You should see a page similar to the following (however you'll have no entries):
Click the Edit button in the top right corner, and then the '+' button in the top left corner. This will bring you to the 'Add Season' page.
Simply fill in the details. The Description is whatever will help you recognize the season you are referencing. You can add one season and run multiple teams if you wish. However I would recommend adding a Season per team you are running (e.g. 2010-2011 Atom, and 2010-2011 PeeWee). This will make it a little easier when you're adding the opponent teams.
Once you're done, make sure to hit the Save button. This will bring you back to the list of Seasons. Hit the '+' to add another, or hit the 'Done' button to finish editing. If you ever want to delete a season, in Edit mode you hit the little red button next to the Season name and then the Delete button that appears. WARNING: Deleting a Season will delete all Teams, Players and Games for that season so you will lose all the stats.
If you ever want to change the Season information, click on the entry in the list and it will bring up the details for you again. Edit them and hit Save...
TEAMS
After you have added a Season, you're ready to add Teams. Before you can play any games you need at least one 'Team' and one 'Opponent'. You can theoretically use the same generic opponent for every game, but that will make many of the reports useless so I recommend creating an opponent for each team you face. That way you can track your results against them as the season goes on.
From the Settings menu, select the Teams button. This will bring up a window asking you to select a Season. Hit the button on that page and a scroll picker will appear with a list of all the seasons you have added. Select the Season and hit OK.
After picking the Season you will see a list of Teams for that season. Initially it will be blank:
To add a team, hit the Edit button and then the '+' button and you will be taken to the Add Team screen. Fill in the details of the team. If this is the team you are tracking, leave the Opponent switch set to 'Off'. If this is one of your opponents, obviously turn the Opponent switch to 'On'.
After you're done, hit Save and you'll be taken back to the Team list page. Your new Teams should appear. Controls for editing or deleting teams are the same as described for editing or deleting seasons above. Note that deleting a Team will delete the Team, Players and Games for that Team so you will lose that information. Obviously the Season will remain intact so any other teams you are tracking in that Season will not be affected.
Once you have created your Team, you're ready to add Players.
PLAYERS:
From the Settings menu hit the Players button. You will be asked to select a Season and a Team. This will bring you to a list of players for that team which, of course, will initially be empty.
Hit Edit, then '+' to add your first player. Fill in the details - don't worry if you don't have everything available, you can always go back and edit later. The most important is player number and name. Once done, hit Save (not the 'Player's button in the top left, that will NOT save your changes). Repeat for all the players on your team.
Repeat for all of the players on your team. You can always add players later and they will automatically show up in games they missed as 'Did Not Play'.
Editing and deleting players is similar to what was described for Seasons above. Deleting players will cause all their stats to be lost but will not affect other players on the team.
General Info
Hockey Stat Tracker has three main areas, all accessible from the main page: Settings, Games and Reports.
The first is the Settings section. In here you will add Seasons, create Teams for each Season, and then add Players to your Teams. You also decide in here what statistics you will track. Don't worry, you can change your mind at any time to add or remove stats.
The Games section allows you to select the team you are tracking, choose and opponent (and various other details) and then run the game.
Finally the Reports section provides information about your team. You can get stats for individual players, Game summaries (including images of the shots per period), and team statistics for all players AND for Team records. For the team statistics you can break it down by Opponent, Home vs Away Games or Game type (League, Exhibition, Playoff or Tournament).
All reports can be emailed as PDF and/or CSV so you can import into Excel. In addition, all the data is stored in an SQLite database which you can copy from the phone and do your own reporting from if you wish.
A free LITE version is available that has full functionality. However you are limited to a total of two games (across any/all seasons that you create). The database of the Lite version can be migrated to the full version so you can try out the Lite version and if you like it you can upgrade to the full version and not lose your configuration.
The first is the Settings section. In here you will add Seasons, create Teams for each Season, and then add Players to your Teams. You also decide in here what statistics you will track. Don't worry, you can change your mind at any time to add or remove stats.
The Games section allows you to select the team you are tracking, choose and opponent (and various other details) and then run the game.
Finally the Reports section provides information about your team. You can get stats for individual players, Game summaries (including images of the shots per period), and team statistics for all players AND for Team records. For the team statistics you can break it down by Opponent, Home vs Away Games or Game type (League, Exhibition, Playoff or Tournament).
All reports can be emailed as PDF and/or CSV so you can import into Excel. In addition, all the data is stored in an SQLite database which you can copy from the phone and do your own reporting from if you wish.
A free LITE version is available that has full functionality. However you are limited to a total of two games (across any/all seasons that you create). The database of the Lite version can be migrated to the full version so you can try out the Lite version and if you like it you can upgrade to the full version and not lose your configuration.
Subscribe to:
Posts (Atom)